Jul 24, 2018 - I used to buy games in brick and mortar stores; it was fun to drive into town, pick up the. The Microsoft Store shows me a lot of stuff I can't install. Despite being signed into my Microsoft account on Windows, the Office app. Microsoft Store on Windows 10 has thousands of apps and games, all verified by Microsoft. Many apps and games are free to download and play. Select Start, then from the apps list select Microsoft Store.
- Microsoft Online Games For Windows
- How To Download Game On Microsoft Windows Store Windows 7
- Download Games From Windows Store
- How To Download Game On Microsoft Windows Store Pc
Aug 24, 2017 Get free Game themes for Windows 7, Windows 8.1, Windows RT 8.1, and Windows 10 Skip to main content. Windows 10 customers can now get Desktop Themes from Microsoft Store. Window colors, and sounds. To get a theme, click Download, and then click Open. This saves the theme to your PC and puts it on your desktop. See Personalize your PC to.
The ability to sign in to Windows operating system using a Microsoft Account was first introduced with Windows 8 and the feature is present in the latest Windows 10 as well.
Signing in to Windows 10 using a Microsoft account allows you quickly access all Microsoft services from OneDrive to Skype to Outlook.com. Additionally, using the same Microsoft account across all your devices, you can sync Windows, Office settings and other data across your devices. And more importantly, you need a Microsoft account to download and install apps from the official Windows Store.
There are many users who have installed and using Windows 10 without a Microsoft account. That is, there are thousands of users running Windows 10 with a local user account, but want to install apps from the Store without switching their local account to Microsoft account.
As you likely have observed by now, the Store app in Windows 10 allows you browse the Store without a Microsoft account. However, to install an app, both free and paid, you need to sign in with a Microsoft account.
Although there is no workaround out there to install apps without using a Microsoft ID, the problem is that when you sign in to the Store app using a Microsoft ID, Windows 10 automatically converts your local user account in to Microsoft account.
That is, with default settings, when you sign in to the Store app using a Microsoft ID, your local account is automatically upgraded to the Microsoft account.
If you would like to install apps from the Store using a Microsoft ID but don’t want to switch your local account to Microsoft account, here is how you can use a Microsoft ID to sign in to Windows Store without switching your Windows 10’s local account to Microsoft account.
Install Store apps in Windows 10 without migrating to Microsoft Account
NOTE: As you likely know, when you sign in to Windows 10 with a Microsoft account, you are automatically signed in to the Store and don’t need to sign in again.
Step 1: Open the Start menu and then click the Store tile. And if you can’t find the Store tile on the Start menu, type Store in the Start menu or taskbar search box and then press Enter key to launch Store app.
Step 2: Once Store app is launched, click the small user icon (located next to the search box), and then click Sign in option.
Step 3: Here, click on Microsoft account.
Step 4: When you see Add your Microsoft account, enter your Microsoft account ID and password, and then click Sign in button.
Step 5: When you get the following dialog, PLEASE don’t enter your Windows password. Instead Sign in to just this app instead option if you want to install apps from the Store without migrating your local user account to Microsoft.
Typing Windows password and clicking Next button will automatically switch your local user account to Microsoft account.
That’s it! You can now install apps from the Store. Have fun with Windows 10!
Perhaps you want to reinstall Windows Store app to fix its issues or perhaps you want to reinstall all apps that ship with Windows 10. Or maybe, you have accidentally uninstalled the Store app or any other app and now want to restore the same, but not sure how to do that.
You may have observed, that unlike third-party apps, built-in apps can’t be removed via Settings app. We need to either use the native PowerShell to remove default apps from Windows 10 or use a third-party tool to uninstall native apps.
If for some reason, you want to reinstall Store, Mail or any other preinstalled app, you can do so by executing a simple command in PowerShell. The command is really helpful if you have accidentally uninstalled Store or any other app and now want to restore the same.
This guide is also helpful to fix issues associated with preinstalled apps in Windows 10.
Here is how to reinstall Store and other apps on Windows 10.
Method 1 of 4
Reinstall the Store app via Settings
This method can be performed in Windows 10 1803 and above versions only.
Step 1: Navigate to Settings app > Apps > Apps & features.
Step 2: Locate Microsoft Store entry and click on it to reveal Advanced options link. Click Advanced options link.
Step 3: In the Reset section, click the Reset button. As you can see in the screenshot, the description clearly says that resetting the app will reinstall the app. Click the Reset button when you see the confirmation dialog to complete the reinstall.
Method 2 of 4
Reinstall preinstalled apps via PowerShell
Step 1: Open PowerShell with admin rights. To do so, type Windows PowerShell in the search box to see PowerShell in results, right-click on PowerShell, and then click Run as administrator option.

Microsoft Online Games For Windows
Step 2: In the PowerShell prompt, type the following command and press Enter key.
Get-Appxpackage –Allusers
Step 3: Scroll down and locate the entry of the Store app and copy the package name. If you want to reinstall any other app, locate its entry and copy its PackageFullName.
Tip: After selecting the PackageFullName, use Ctrl + C to copy. You won’t be able to right-click and copy.
Step 4: Finally, execute the following command:
Add-AppxPackage -register “C:Program FilesWindowsApps<PackageFullName>” –DisableDevelopmentMode
In the above command, replace PackageFullName with the package name of the Windows Store or any other app that you copied in Step 3 and replace “C” with the drive letter of the driver where Windows 10 is installed. Good luck!
How To Download Game On Microsoft Windows Store Windows 7
Method 3 of 4
Reinstalling all apps via PowerShell
Note that the following command reinstalls not just the Store app but also all default apps that ship with Windows 10. So when you reinstall all apps, you might lose data stored in apps and you might need to configure these apps again.
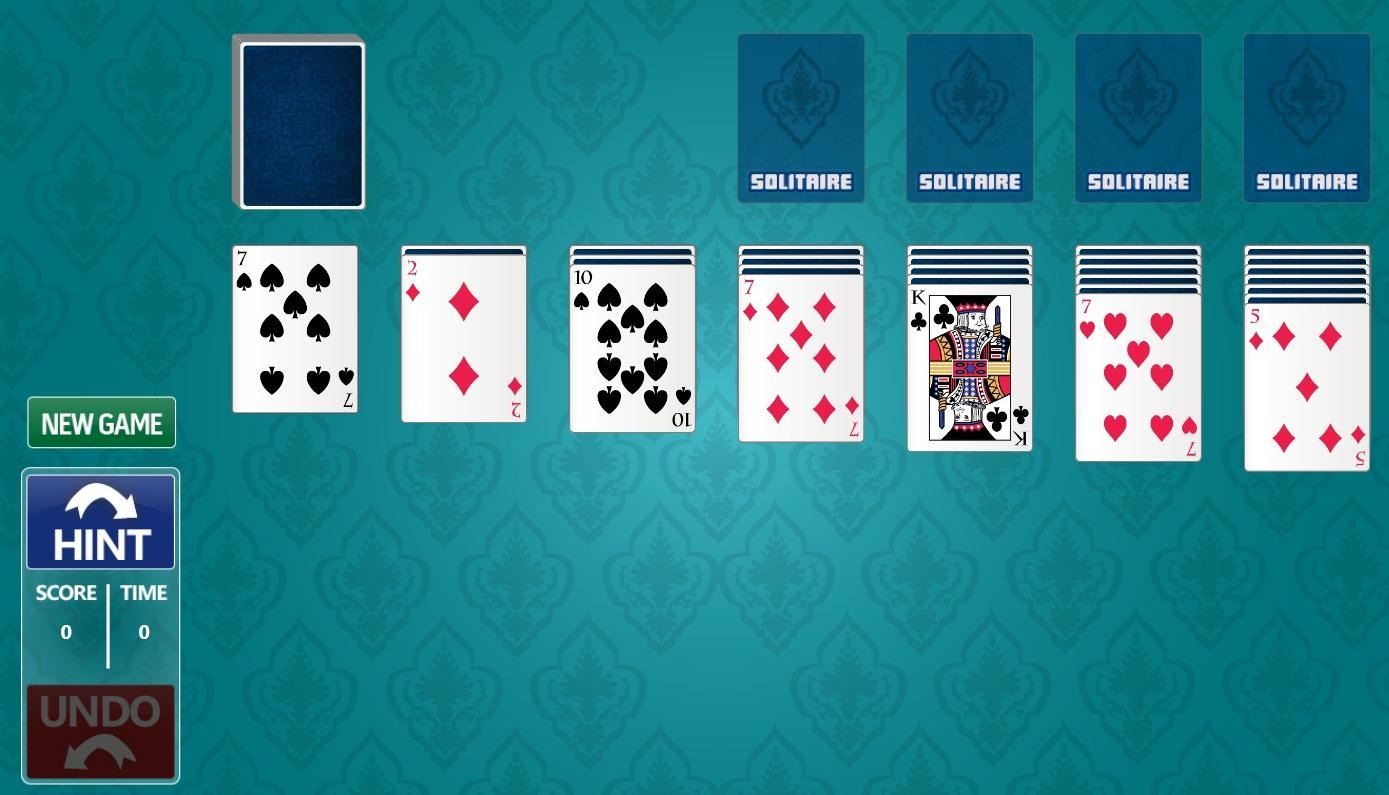
NOTE: Although the command reinstalls most of the native apps, the command might fail to reinstall some apps like Cortana and Edge.
Step 1: Open Windows PowerShell with admin rights. The easiest way to launch PowerShell as administrator is to type PowerShell in the search box and then simultaneously press Ctrl + Shift + Enter keys.
Or, type PowerShell in the search box, right-click on the PowerShell entry in the result and then click Run as administrator.
Step 2: Close running apps, if any.
Step 3: In the PowerShell, copy and paste the following command and then press Enter to execute it.

Get-AppxPackage -AllUsers| Foreach {Add-AppxPackage -DisableDevelopmentMode -Register “$($_.InstallLocation)AppXManifest.xml”}
This may take some time and you might see some errors. Simply ignore all errors and wait for command to complete its job.
Step 4: Once done, open the Start menu and search for the app that you wanted to reinstall. It should be there.
And if you’re having issues with apps installed from the Store, please use the official Troubleshooter to fix Store apps issues.
Method 4 of 4
The last resort: Create a new user account
In some cases, the above methods may fail to reinstall or restore one or more preinstalled apps. If those methods fail and you can’t live without your favorite app, like Store, the definite way to get back the app in shape or restore it is to create a new user account. Yes, a new user account will have all apps including the Store app.
Download Games From Windows Store
To create a new user account, open Accounts section of Settings app, click Family and other users, click Add someone else to this PC, and then follow simple on-screen instructions to create a new user account. Once the new account is ready, you can then move existing data from your old account to the new one.
How To Download Game On Microsoft Windows Store Pc
Good luck!